File Browser是一款使用Golang开发的文件管理器,跨平台,免费开源,功能强大。这篇文章分享下CentOS 7手动安装File Browser的方法,熟悉下File Browser运作流程,不至于后期出现问题不知所措。
下载File Browser
下载地址:
https://github.com/filebrowser/filebrowser/releases
下载地址中作者提供了各平台编译好的二进制文件,根据自己的平台下载解压即可,无需自行编译。
#下载File Browser
wget https://github.com/filebrowser/filebrowser/releases/download/v2.1.0/linux-amd64-filebrowser.tar.gz
#解压
tar -zxvf linux-amd64-filebrowser.tar.gz
#移动位置
mv filebrowser /usr/sbin创建配置文件
File Browser支持json, toml, yaml, yml格式的配置文件,以json格式为例,命令如下:
#先创建一个目录用来存放数据库和配置文件
mkdir /etc/filebrowser/
#新建配置文件
vi /etc/filebrowser/config.json复制下面的内容保存到/etc/filebrowser/config.json
{
"address":"0.0.0.0",
"database":"/etc/filebrowser/filebrowser.db",
"log":"/var/log/filebrowser.log",
"port":8080,
"root":"/home",
"username":"admin"
}上面参数含义为如下,请根据自身情况修改。
- address:监听地址
- database:数据库地址
- log:日志文件路径
- port:需要监听的端口
- root:需要读取哪个目录下的文件
- username:用户名
运行File Browser
参数-c是指定File Browser配置文件路径,请根据自身情况填写路径,命令如下:
#常规运行
filebrowser -c /etc/filebrowser/config.json
#如果需要保持在后台运行,执行
nohup filebrowser -c /etc/filebrowser/config.json &
配置文件中我们设置的监听端口为8080,不要忘记防火墙或安全组中放行这个端口。
#iptables放行端口
iptables -A INPUT -p tcp --dport 8080 -j ACCEPT
service iptables save
#firewalld放行端口
firewall-cmd --zone=public --add-port=8080/tcp --permanent
firewall-cmd --reload访问File Browser
如果一切顺利,未出现报错的情况下,访问http://IP:8080可看到File Browser登录界面,默认用户名为admin、密码为admin,注意:登录后请自行修改密码
扩展
创建配置数据库:
filebrowser -d /etc/filebrowser.db config init设置监听地址:
filebrowser -d /etc/filebrowser.db config set --address 0.0.0.0设置监听端口:
filebrowser -d /etc/filebrowser.db config set --port 8080设置语言环境:
filebrowser -d /etc/filebrowser.db config set --locale zh-cn
设置日志位置:
filebrowser -d /etc/filebrowser.db config set --log /var/log/filebrowser.log
添加一个用户:
filebrowser -d /etc/filebrowser.db users add root password --perm.admin
其中的root和password分别是用户名和密码,根据自己的需求更改。
有关更多配置的选项,可以参考官方文档:https://docs.filebrowser.xyz/
配置修改好以后,就可以启动 File Browser 了,使用-d参数指定配置数据库路径。示例:
filebrowser -d /etc/filebrowser.db
启动成功就可以使用浏览器访问 File Browser 了,在浏览器输入 IP:端口,示例:
http://192.168.1.1:8080效果预览
登录之后的效果:
![图片[1]-FileBrowser安装以及使用教程](https://oss.niyoumei.com/wp-content/uploads/2023/06/8b91e2f369223459-1024x461.jpg)
修改语言:
![图片[2]-FileBrowser安装以及使用教程](https://oss.niyoumei.com/wp-content/uploads/2023/06/fb5c81ed3a223542-1024x390.png)
还可以对文件进行管理,包括分享、重命名、移动、删除、下载、上传等操作:
![图片[3]-FileBrowser安装以及使用教程](https://oss.niyoumei.com/wp-content/uploads/2023/06/799bad5a3b223636-1024x317.jpg)
如果当作简易版的网盘来用也还不错
– END –

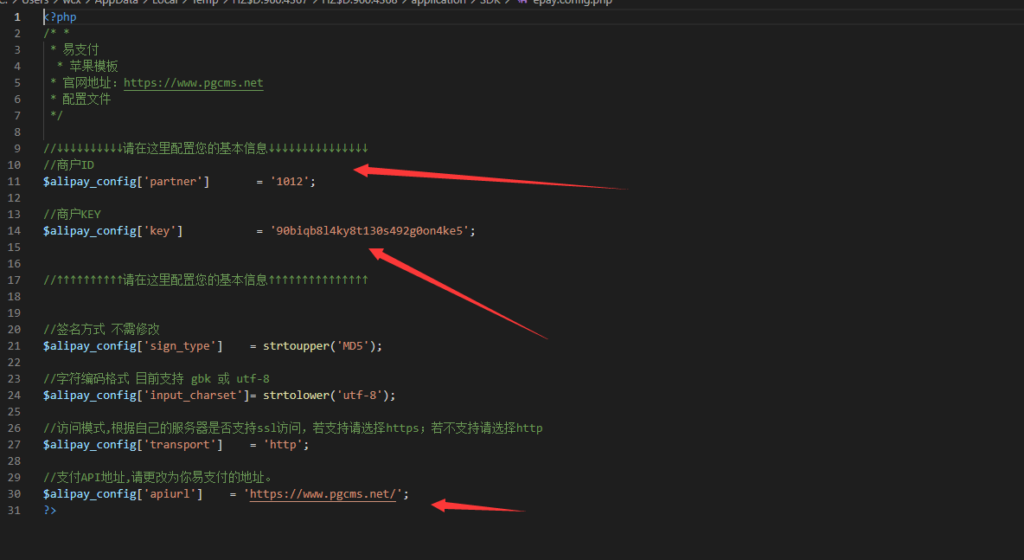

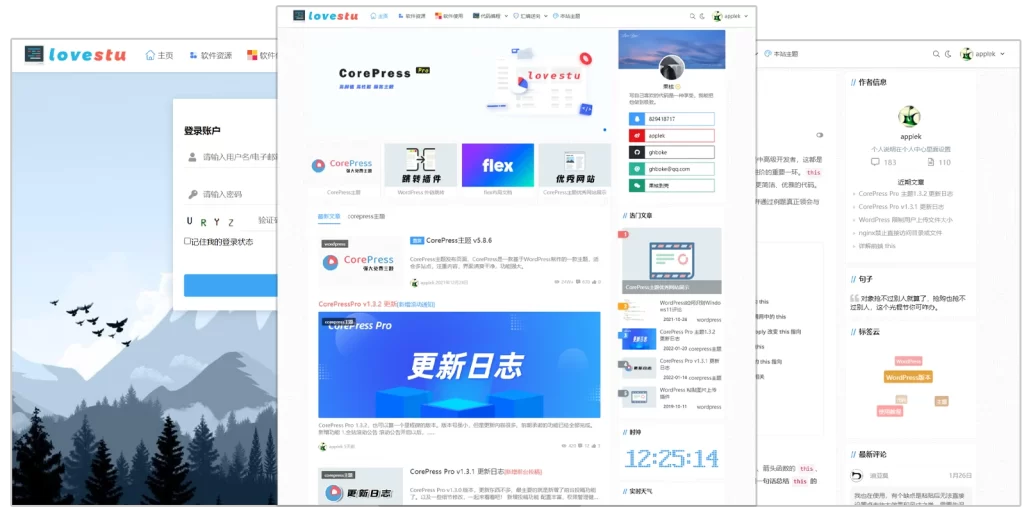

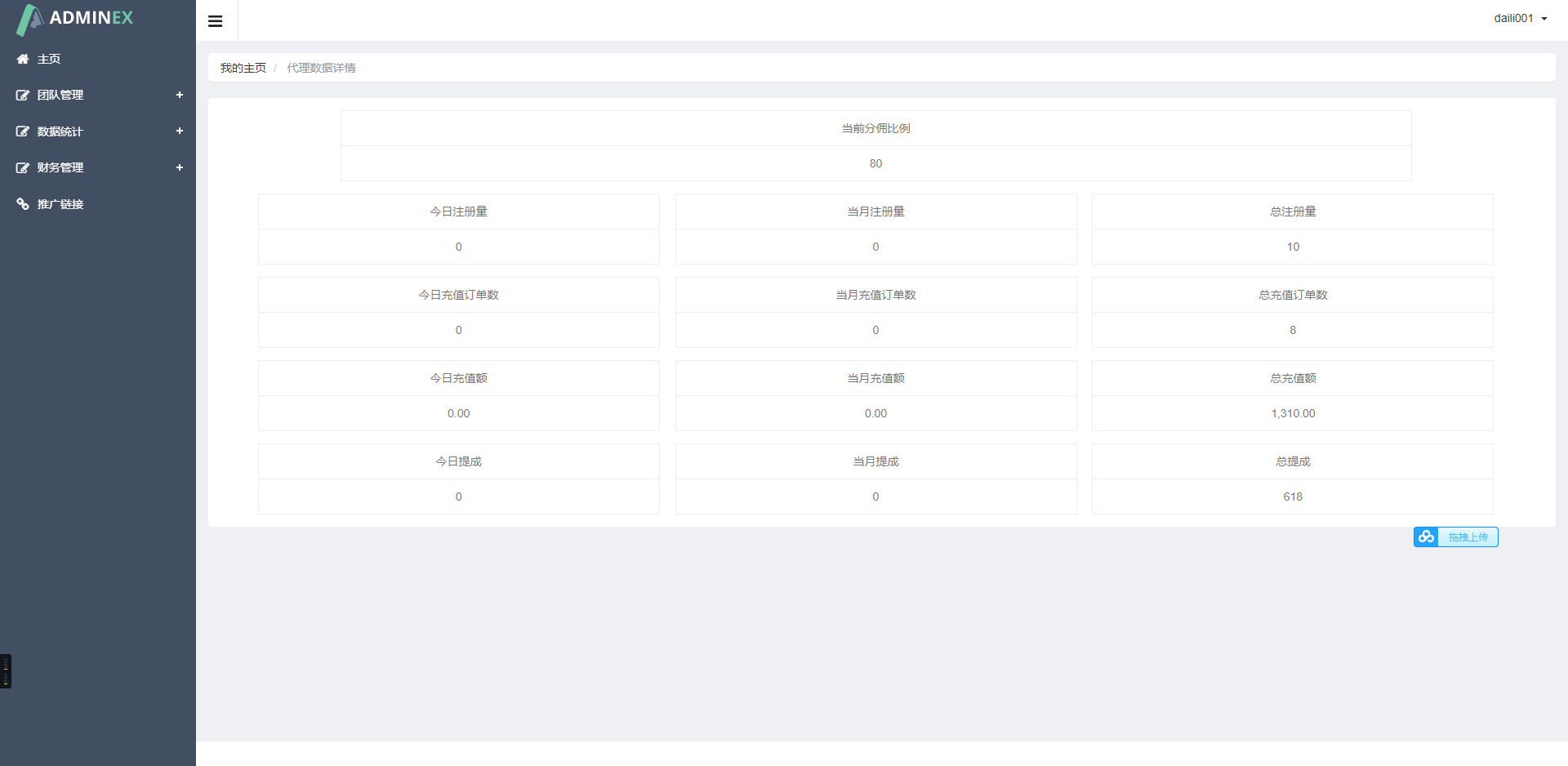
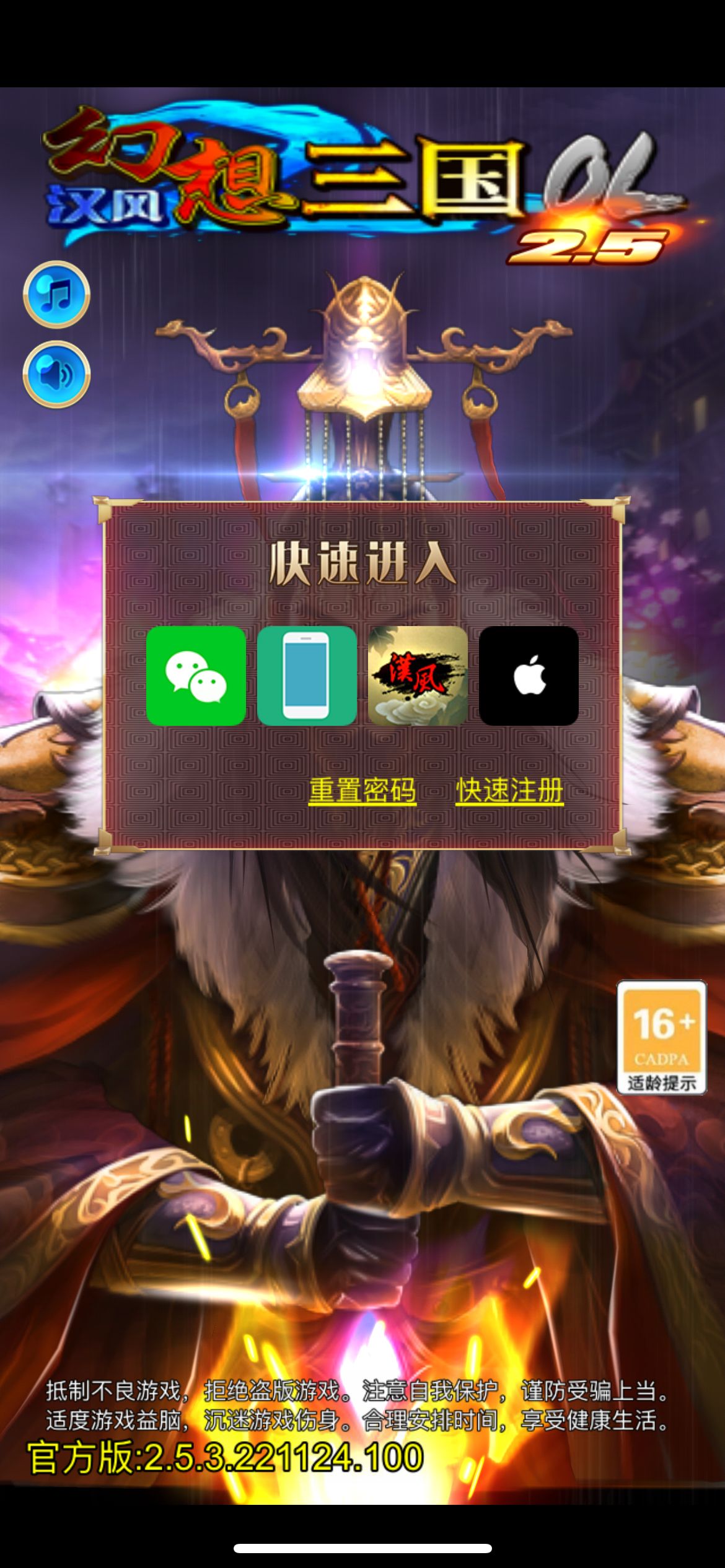
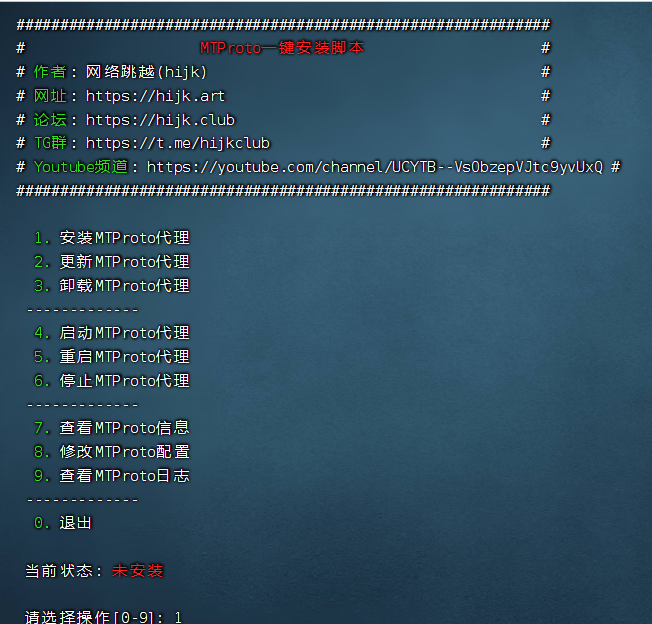

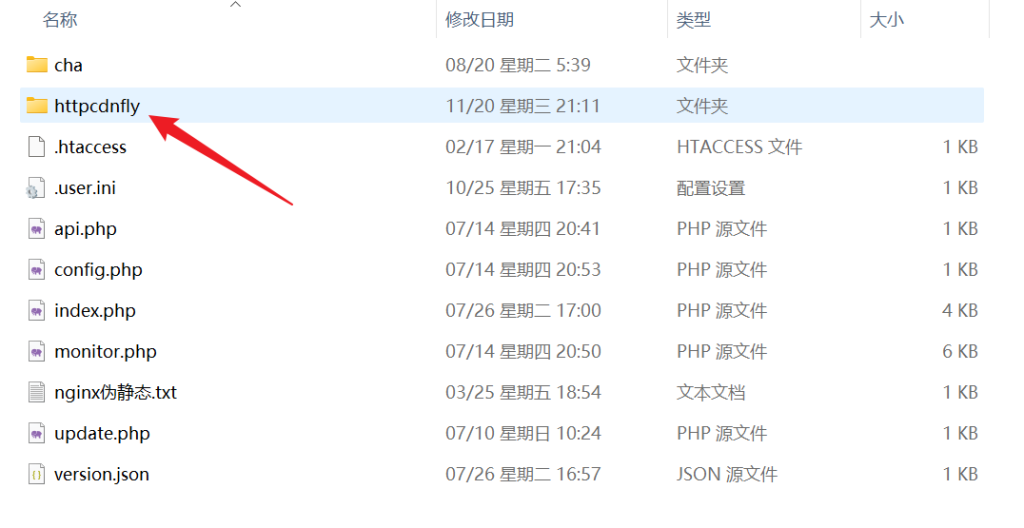



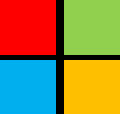

暂无评论内容